
Scratchを使ったメッセージカード作りについて、カードの色、音楽を変更するときのポイントもチェックしておきましょう。また、リミックスで作った作品の公開についても紹介します。
カードの色を変更する
ここで利用しているカードのイラストは、リミックス元のプロジェクトに入っているものですが、このカードの色は変えることができます。贈る相手の好みに合わせて変更してみましょう。
画面左下の「ステージ」、「背景」タブをクリックして確認してみると、3種類の背景があることがわかります。カードの色を変えるには、この3つ背景のすべての色を変える必要があります。
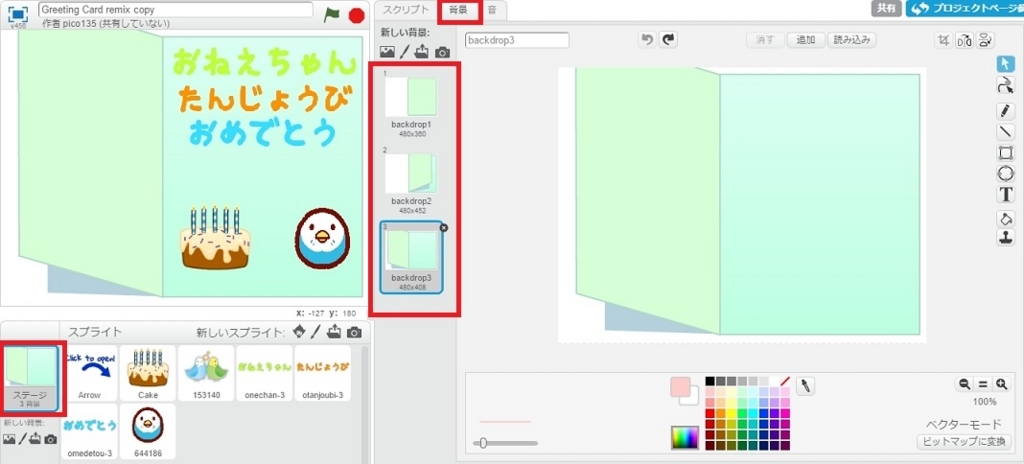
使われている色は4種類、ベースを変更する
背景「backdrop2」を例に、色の変更方法を見てみましょう。まずは対象の背景を選択します。このイラストから、カードには表紙のベースの部分、中のベース部分、縁の部分、陰の部分の4つの色が使われていることがわかります。

まずは表紙のベースの部分を変えてみます。使いたい色をクリックして、塗りつぶし用のアイコンをクリックしましょう。

この状態で色を変更したい部分(この場合は表紙のベースの部分)をクリックすると色が変わります。
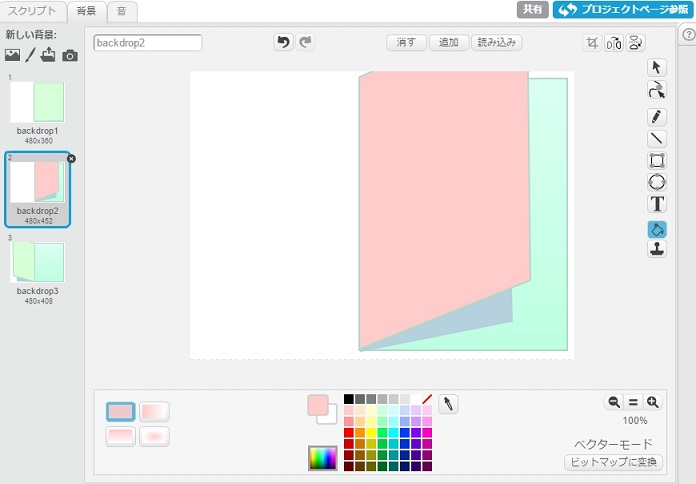
この要領で他の部分の色、他の背景の色も変更すればOKです。陰の部分は色を変えなくても自然なので今回はそのままにしました。
細かな部分は拡大して色を変える
線の部分の色を変えたいなど、細かい部分をクリックしたいときは画面右下のプラス付虫眼鏡アイコンをクリックして拡大すると作業しやすくなります。
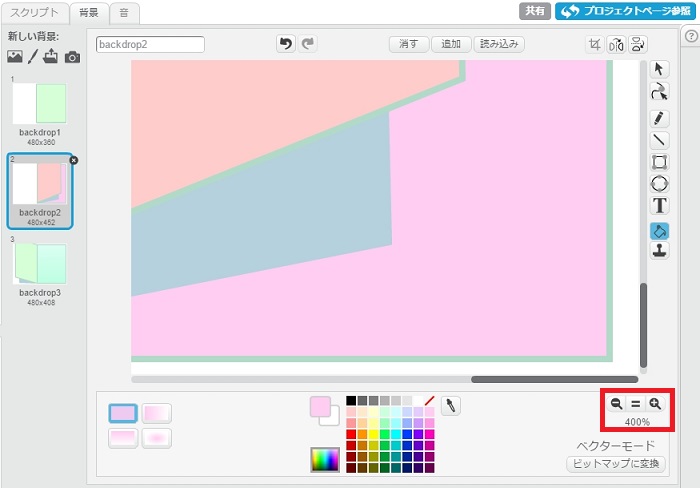
音楽を変えるには
リミックスの元となっているプロジェクトでは、カードのイラストが開くと同時に、ハッピーバースデーの音楽が流れます。このためのブロックは、「ステージ」の「スクリプト」にあります。
背景が「backdrop3」つまり、カードが開いた状態になったことをきっかけに、アプリが終わるまで「Happy Birthday」の音が鳴るよう設定されています。
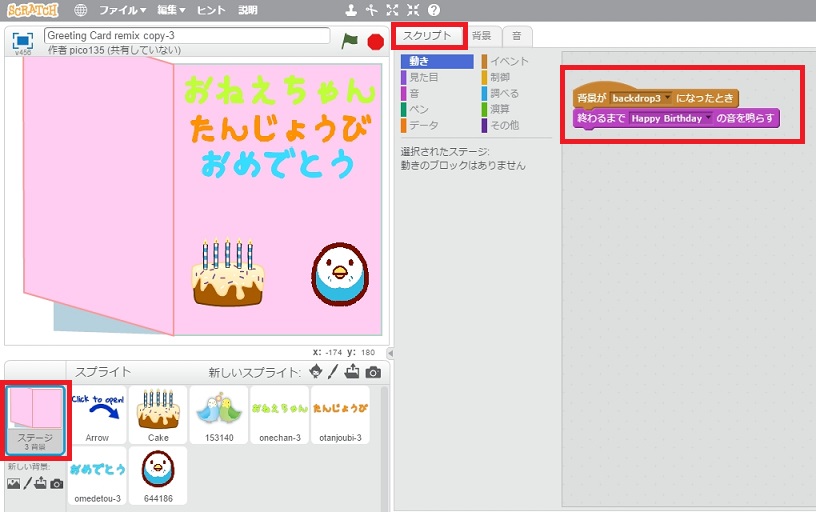
別の音楽にしたいときは、「終わるまでHappy Birthdayの音を鳴らす」のブロックを削除して、音の設定をしましょう。音の設定方法は、過去記事「音の入れ方と作品の公開の仕方をチェック!」で紹介しています。
録音した音や好きな音楽を使いたいときは
「スクリプト」タブの「音」タブをクリックすると、音声を録音したり、パソコン内のサウンドファイルをアップロードすることもできます。本ブログではまだ紹介していない機能ですが、アイコンにポインタを合わせると機能名が表示されるので、参考に利用してみましょう。
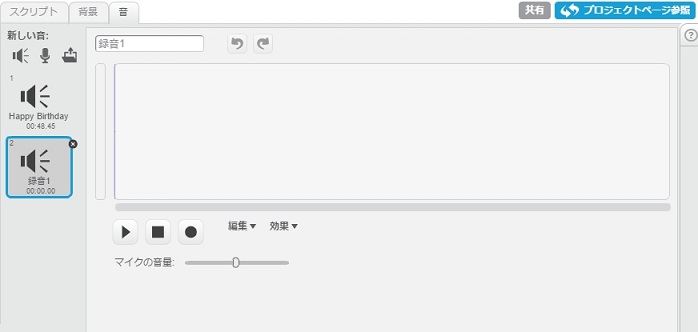
リミックスした作品を公開するときは
離れた場所にいる相手にカードを見せたいときは、プロジェクトを公開して、URLをお知らせして見てもらうことができます。
個人情報の扱い要注意!
公開したプロジェクトは、誰でも見ることができます。カードを送る相手のフルネームを入れるなど、個人情報を含めないように注意しましょう。知らない人も見るということを意識して、見られても困らない内容にすることはとても大切です。
例の「おねえちゃん」や「よっちゃん」など一般的によく利用されるニックネームなど、個人が特定されないものがおすすめです。
プロジェクトの公開方法は、過去記事「音の入れ方と作品の公開の仕方をチェック」で紹介した場合と同じです。
リミックスした場合、元としたファイルの情報が図のように表示されています。「メモと作品への貢献」の入力欄に元ファイルを使わせてもらったお礼などを書いて公開しましょう。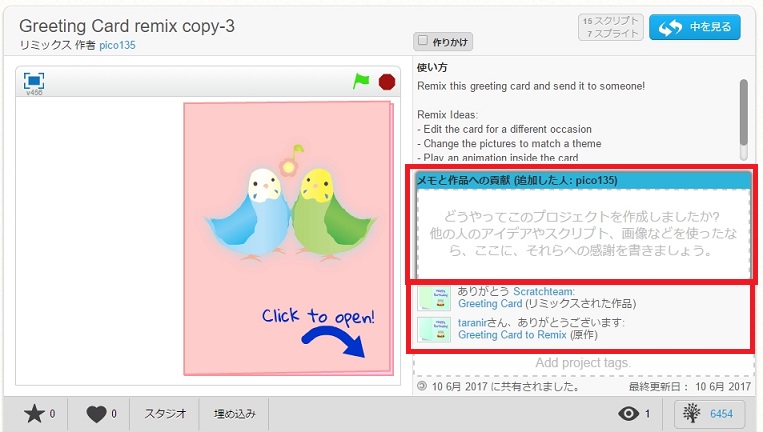
Scratchを使ったバースデーカードの作成については、これで終了です。リミックスすることでカードなどのイラストが用意された状態から始められるので、低学年など小さなお子さんのScratchデビューなどにもおススメです。