
Scratch(スクラッチ)を使った「落ちてくる障害物を避けるゲーム」作り、2回目の今回は、左右の矢印キーでキャラを動かせるように設定していきます。
キーを押してキャラを操る設定は、多くのゲームで利用できるので、ぜひチェックしておきましょう。
ゲームに適したサイズにキャラの大きさを調節する
Scratchのライブラリに用意されているネコと雪の結晶のサイズは大きく、初期設定のままでは図のような具合です。

このままのサイズでは、降ってくる雪を避けるのは難しく、ゲームが作りやすいとは言えません。まずはスプライトのサイズを調節しましょう。
大きさを確認しながら調節したいときは、「縮小」ボタンが便利です。
画面上部にある「縮小」ボタンをクリックするとカーソルが変化するので、スプライトをクリックします。ちょうどよい大きさになるまで何度かクリックして縮小しましょう。
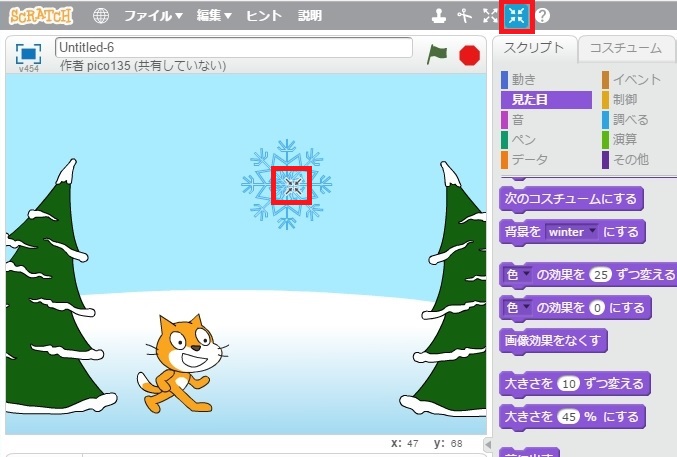
小さくなりすぎたときは拡大する
小さくしすぎたときは、縮小ボタンの横にある拡大ボタンを使い、少し大きく戻せばOKです。
ネコの方も同様に調節し、今回はこのくらいのサイズにしました。
雪が同時にいくつか降ってきても、避けられるサイズです。

ブロックを使ってサイズ変更もできる
Scratchでは、「スクリプト」の「見た目」にある「大きさを○%にする」ブロックを使ってもスプライトのサイズを変更できます。「拡大」「縮小」ボタンと使いやすい方を使えばOKです。
キーを押してキャラを動かせるように設定する
スプライトの大きさが整ったので、矢印キーを押すとネコが左右に動くように設定していきましょう。
「キーが押されたとき」をきっかけに「10歩動かす」
キーが押された時を条件に動きを設定するため、「イベント」にある「スペースキーが押されたとき」ブロックを挿入。さらに▼をクリックして、対象のキー部分を「右向き矢印」にします。
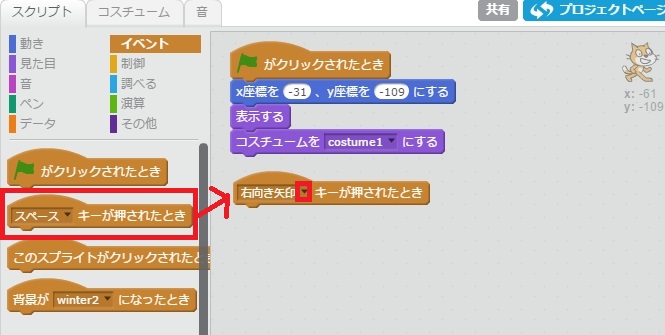
右矢印キーが押されたときは、右側に向いた状態で移動させたいので「90度に向ける」で向きを指定してから、「10動かす」ブロックをつなげます。
さらに画面の端に達したときの処理のため、「もし端に着いたら、跳ね返す」ブロックを付けました。
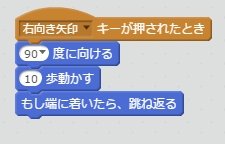
この状態で右矢印を長押しすると、ネコがタタタっと移動
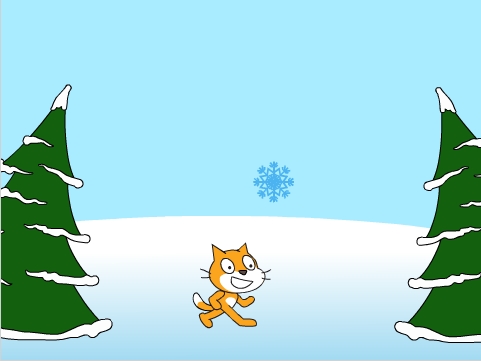


画面の端に着くと、クルリと振り向きましたが、上下が逆さになってしまっています。
回転の種類を限定して逆さにならないようにする
回転時の上下逆さまを避けるため、今回はスプライトが回転できる向きを限定できる機能う使ってみます。スプライトの一覧で、ネコを選択し、左上表示される青いアイコンをクリックします。

スプライトの詳細が表示されたら、「回転の種類」で中央のアイコンをクリックします。これでネコの回転方向が限定され、逆さまにならずにクルリと振り向きます。
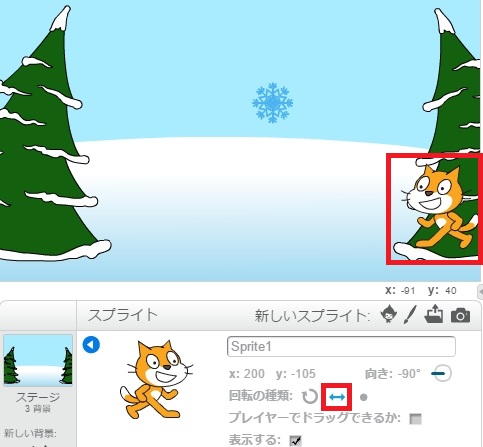
この設定により、左矢印キーを押して向きを変える設定をしたときも、ネコが逆さまになるのを防げます。
左向き矢印キーで動かす設定は、キーと向きを変えておく
左向き矢印キーを使って動かす設定も行っておきましょう。原理は右矢印キーの場合と同じです。
右矢印で移動させるためのブロックを複写して、きっかけ部分を「左向き矢印キー」にして、向ける向きを「-90度」にすればOKです。
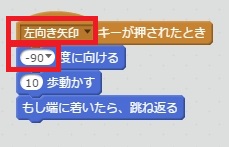
実際に動かしてスピードを確認してみましょう。もっと早く移動させたいときは、「10歩動かす」のブロックを編集して、「20歩動かす」のように歩数を増やすとスピードアップできます。
これ矢印キーでネコを移動させる設定ができました。
次回は、雪降らせる設定を見ていきます。どこから降ってくるかを決めず、ランダムに降ってくるように設定するのがポイントです。