
現在手がけている物語が本人曰く「大作」のため、なかなか作品はアップされないものの、実は日々Scratch(スクラッチ)は触っている娘。
そんな彼女が、他のユーザーが公開しているプログラムを見て言い出したのが
わたしも音楽つくりたい!
そこで要望に応えて、音を使った簡単なアプリを一緒に作成。できたアプリと共に、Scratchでのアプリへの音の入れ方、作品の共有の仕方を紹介してみます。
スプライトの持つ音を付けてみよう
アプリに音を付けるのは、実はとても簡単です。ドの音、レの音などの指定もすぐできるので、簡単な曲を奏でる程度のアプリなら作成は楽々です。
ネコの鳴き声を出してみよう
Scratchのライブラリにあるスプライトには、あらかじめ音が設定されています。スクリプトの「音」の一番上にあるブロックがそれで、たとえばネコなら「ネコの鳴き声」のようにキャラに合うものになっています。
単に音を出したいだけなら、このブロックを使えば簡単です。
たとえばこのように並べると、緑の旗がクリックされたとき(アプリの起動時)に「にゃおー」とネコの鳴き声の音が出ます。

楽器のスクリプトは音が選べるものも
ライブラリにある楽器のスプライトの場合、音程の違う音が選べるものもあります。たとえばこちらはサックスの場合です。ネコの例と同じように一番上にある「C2 sax」のブロックを配置すれば音が出せます。
さらに▼部分をクリックすると、このように音程の違う音を選ぶこともできます。
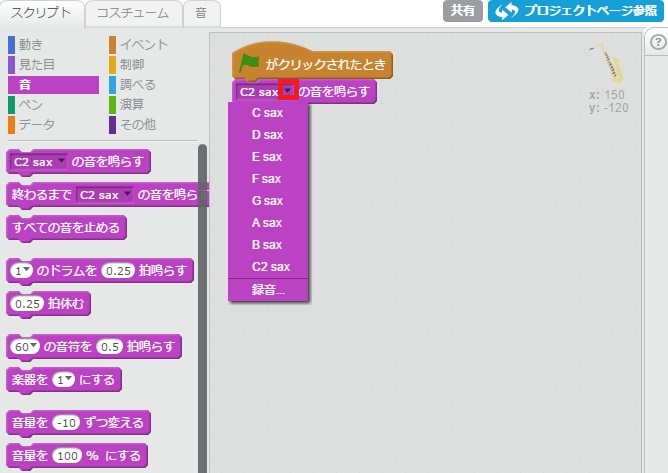
曲になるように音を付けるには
楽器を選んで、音の種類を指定することもできます。ここではサックスでチューリップの冒頭を演奏するように設定してみます。
楽器を選ぶ
対象のスプライトを選択したら、スクリプトの「音」から「楽器を1にする」ブロックをドラッグします。図では緑の旗がクリックされたら音が出るようにしています。

▼部分をクリックして、楽器の種類を変えましょう。

絵と音は合わせなくてもOK
ここではサックスのスプライトにサックスの音を合わせていますが、スプライトと音は違っていてもかまいません。たとえばバックミュージックのように使いたい場合、ネコのスプライトのスクリプトに含めるなどしてもOKです。
音符を鳴らすブロックを使って音程を指定する
キーを指定して音を出すには、「60の音符を0.5拍鳴らす」ブロックを使います。楽器を選んだブロックの下につなげましょう。
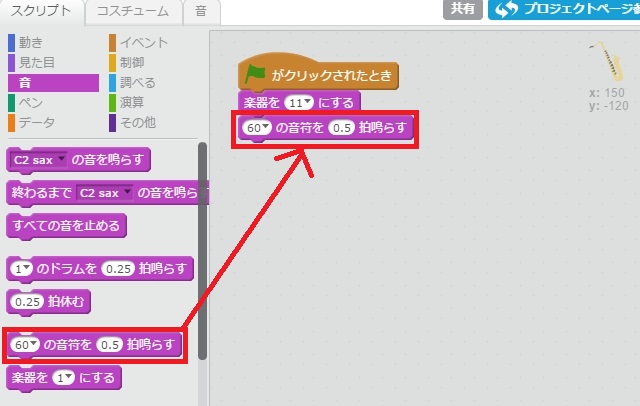
このブロックの「60」と書かれた部分の▼をクリックすると、図のように鍵盤が表示され、音を選べます。初期設定では「ド」が選ばれています。ここで「レ」選べば「レ」の音に変更できます。
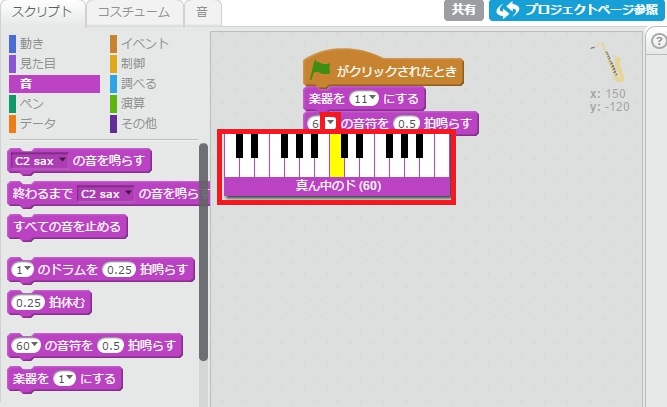
必要な音の出せるブロックをつなげ、拍数を指定すれば、簡単な曲ならあっという間にできます。チューリップの冒頭であれば、こんな具合です。

小1のセンスで鳥ドラムを追加
今回はさらに娘の希望により、ドラムを追加。鳥が演奏しているようにしたいとのことで、コスチュームの切り替えを使ってこのように配置。


スティック無視で叩いてます(^_^;)
Scratchを始めてまだ間もない娘ですが、スプライトの追加、位置の指定、コスチュームの切り替えはすっかりマスターし、なかなか自在に操るようになっています。
ドラムの方にはこのようなスクリプトを設定。スクリプトに用意された基本的なドラム音を0.5拍で繰り返します。
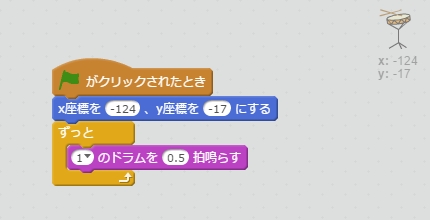
終わりのメッセージをきっかけに「すべてを止める」
「ずっと」繰り返す設定をしたドラムと鳥の動きを止めるため、曲が終わったときに「終わり」のメッセージを送り、それをきっかけに「すべてを止める」ブロックを追加しました。

ファイルを共有する
音の出るアプリは画面だけでは伝わりにくいので、共有の仕方の紹介を兼ねて公開してみたいと思います。
娘との練習で作ったものなので、出来が良いとは言えませんが(^_^;)
共有前にファイル名を付けておくとわかりやすくて良いです。共有するには、右上にある「共有」ボタンをクリックします。

次の画面で、必要があれば、使い方やコメントなどを入力します。これで共有できました。

友達など誰かに自身の作品のアドレスを知らせたいときは、上図のページのアドレスを知らせてアクセスしてもらいましょう。ちなみに図の作品は、こちらから見ることができます。
こうして共有した作品は、作品の保存フォルダで「共有されたプロジェクト」をクリックすると確認できます。この状態で作品名をクリックすると上の画面が開き、作品のアドレスを確認できます。

今回は以上です。
スクリプトの「音」には、音に関するブロックがたくさん揃っています。いろいろ組み合わせて試してみましょう。
次回は新しい簡単なゲームアプリを使いつつ、そこで使う機能を紹介してしていく予定です。