
とりあえず動かしてみるという状態から一歩進み、「こんなアプリを作ろう」と作業を始めると、扱うスプライトやブロックの数が増え、最初は気にならなかった不便を感じることがあります。
そんなときに便利ないくつかのポイントを、まとめてチェックしておきましょう。
複写できない別キャラへのブロック流用は「バックパック」を使う
アプリを作成していると、同じスクリプトをいくつものキャラに使いたいということは多くあります。
例えばこちらの図のクイズの場合、「黄色の〇」「黄色の×」「問題文」の3つを同じタイミングで表示させたいので、表示を指示するブロックはまったく同じものでOKです。

こんなケースでは、「ブロックをコピーして使いたい」と考える人が多いと思いますが、Scratch(スクラッチ)の「複写」機能でブロックを増やせるのは、残念ながら同じキャラの中だけです。
そこでバックパック! ここに入れたブロックは、他のスプライトにも利用できるという優れものです。
他のプロジェクトにブロックをコピーもできる
バックパックの内容は、他のプロジェクトでも共通です。「○×クイズ」アプリでバックパックに追加したブロックを、「三択クイズ」アプリで使う…などのように、異なるアプリへのブロックの流用にも使えます。
バックパックを表示しよう
バックパックは普段は画面の下に隠れています。「バックパック」と書かれたバーの部分をクリックして表示してみましょう。

![]()
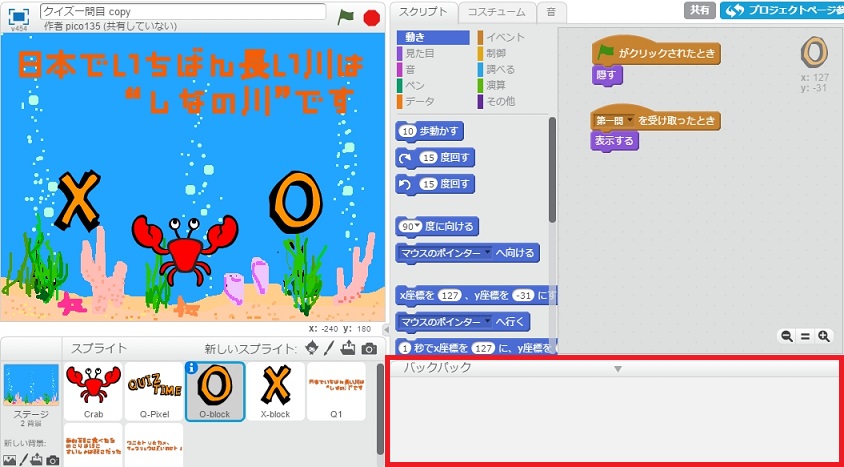
バックパックを閉じるには
バックパックが表示された状態で、「バックパック」と書かれたバーをクリックすると、非表示に戻ります。必要に応じて使い分けましょう。
バックパックでブロックをやり取りする
ここでは「黄色の〇」にスプライトに設定した表示のタイミングを指示するブロックを、他のスプライトにも利用してみます。
まずは目当てのブロックを「バックパック」にドラッグ&ドロップします。
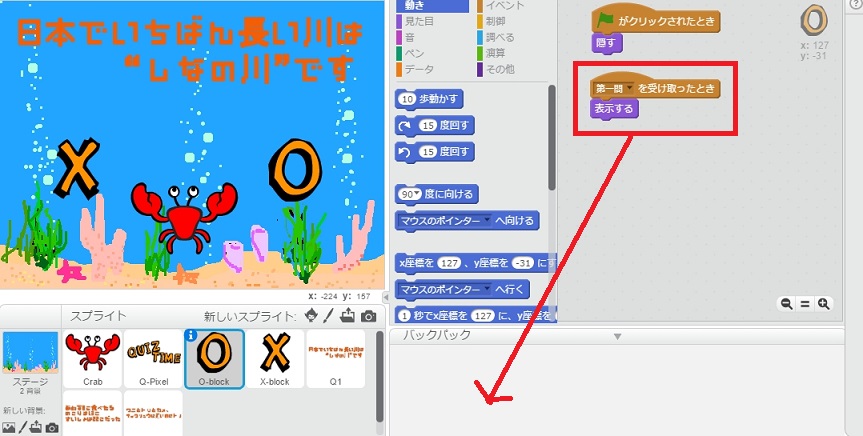
するとバックパックにブロックが入ります。元の場所からなくなるわけではなく、バックパックにコピーが入るイメージです。
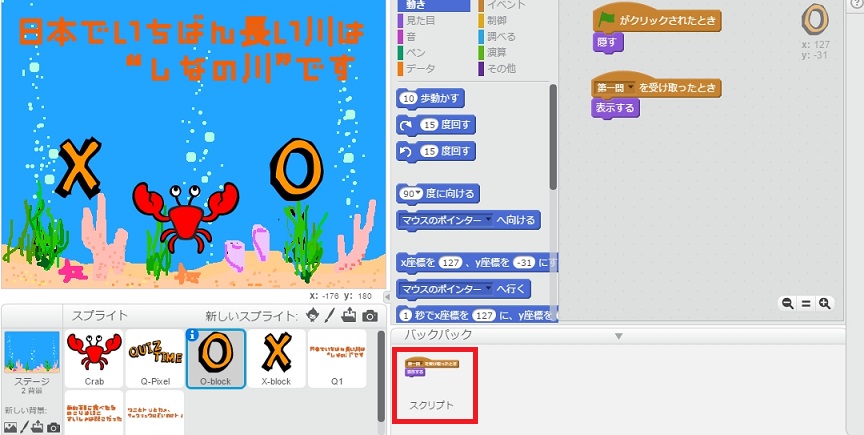
バックパックの内容は、選択しているスプライトが変わっても同じです。このブロックを使いたいスプライト(図では「黄色の×」)をクリックして、バックアップにあるブロックをスクリプトエリアにドラッグ&ドロップしましょう。

これで同じブロックが利用できました。

図の例ではブロックが2つだけですが、実際には何個もつなげた複雑な指示をこうして流用できるとかなり便利になります。ぜひ活用したい機能です。
バックパック内のスクリプトを消すには
バックパック内のスクリプトを右クリックして、「削除」を選択するとバックパックから消えます(各スプライトのスクリプトエリアにはそのまま残ります)。
コメント機能を使うと作業しやすさがアップする
スクリプトが増えてくると、何のためのスクリプトだったかわかりにくくなることもあります。そんなときは、コメント機能を使ってメモ書きを添えてみましょう。
コメントを付けるには、コメントを付けたい箇所を右クリックして、「コメントを追加」を選択します。
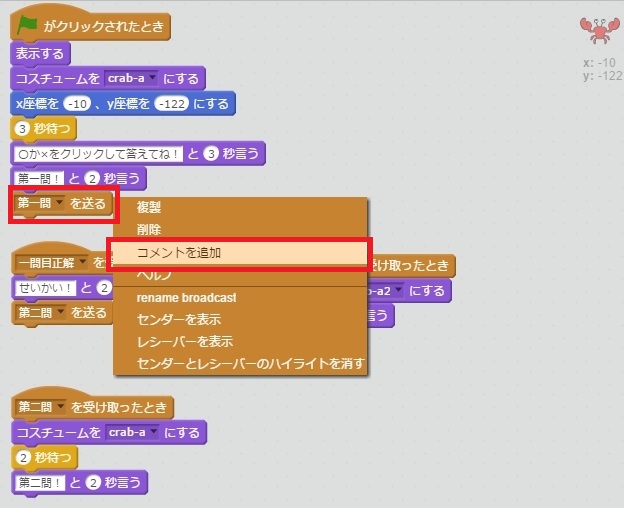
コメントが追加されるので、内容を入力します。

なおコメントは、▼部分をクリックすると、コメントが小さくなります。もう一度クリックするとまた大きくなります。
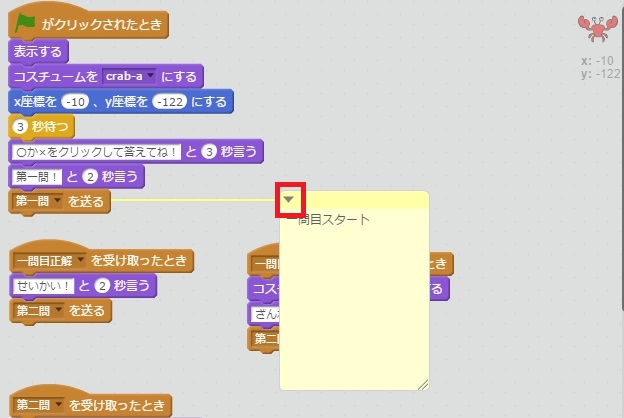
![]()
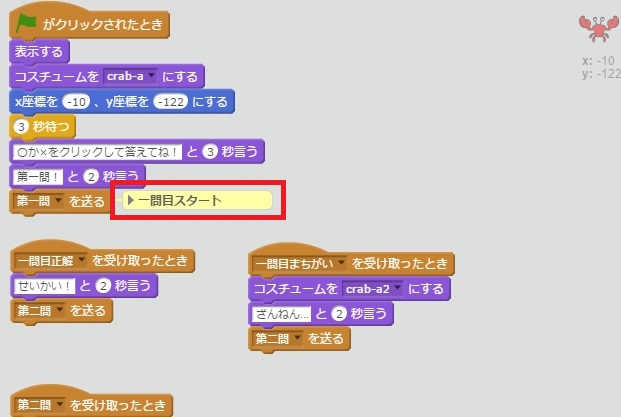
自分なりの目安などを記しておくと、スクリプトが管理しやすくなります。
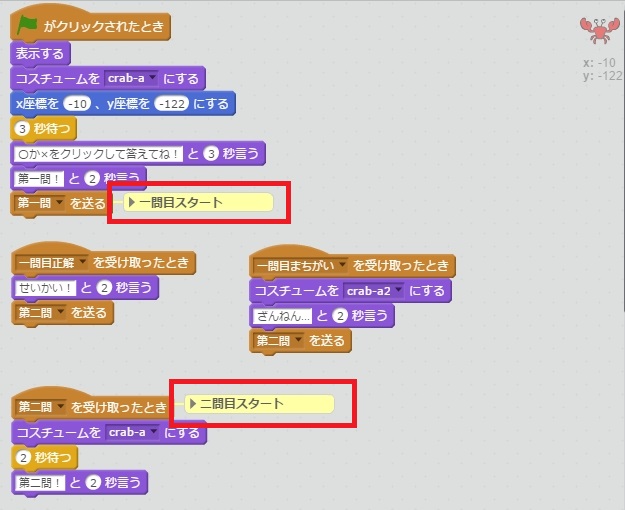
コメントを消すには
消したいコメントを右クリックして、「削除」を選択するとコメントが消えます。
スプライトをコピーするタイミングを工夫しよう
例となっている「○×クイズ」アプリでは、Q1用、Q2用、Q3用と、問題ごとに色違いの○と×を使うため、最初に追加した黄色の○と×を複写し、コスチュームの色を変更しました。
こうしてスプライトを複写する場合、同じスクリプトを使いたいかどうかによって複写するタイミングを変えましょう。
図のケースでは、「黄色の○」にはすでにスクリプトが設定されています。この状態でスプライトを複製します。
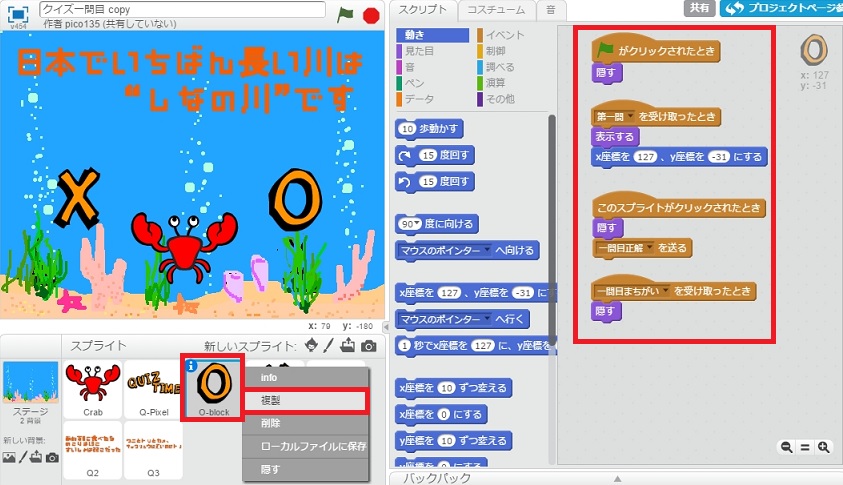
するとできたスプライトには、設定されていたスクリプトも一緒に複写されています。
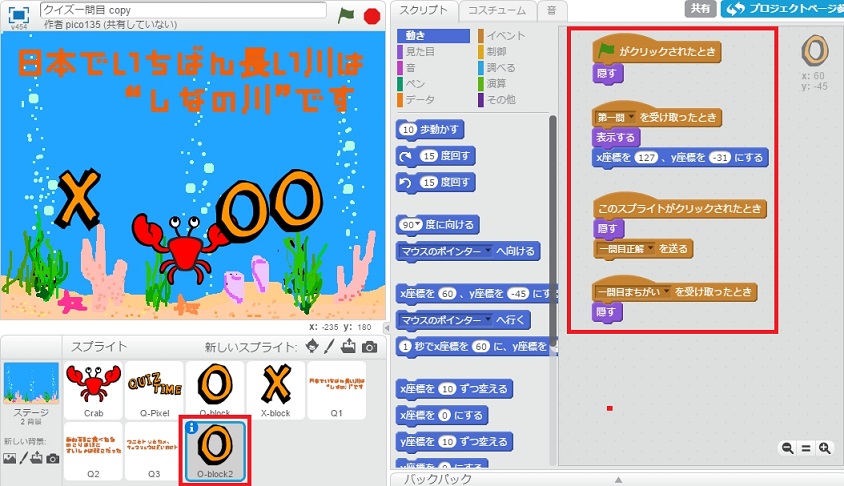
今回のケースのように同じようなスクリプトを使うケースであれば、ちょっとした手直しだけで済み、複写後のスプライトにいちからスクリプトを設定するよりずっと手間がかかりません。
次回は「○×クイズアプリ」の作成に戻り、正解した場合と間違えた場合、状況に応じて異なる画面を表示させるためのブロックを並べてみます。
ここで紹介したバックパックもさっそく活躍します!